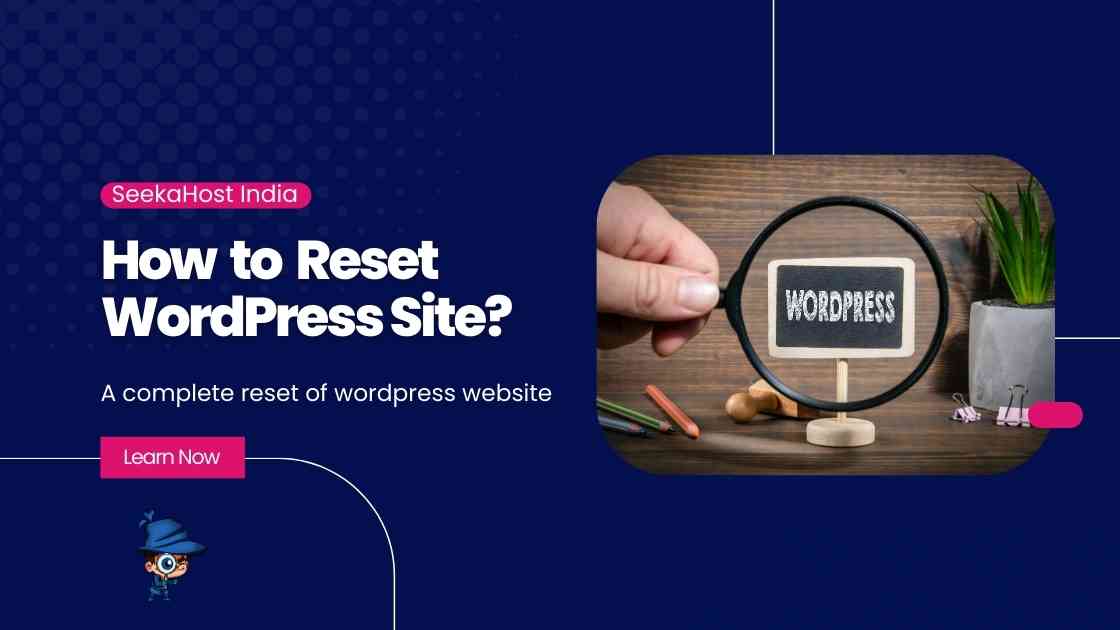
How to Reset a WordPress Site?

By Kathir | June 22, 2023
At times, you have a dummy or demo WordPress site that you want to reset. Naturally, deleting your content and changing the settings back to default bit-by-bit will be inefficient. In this article, we’ll walk you through the process of “How to reset a WordPress site” within a few clicks. We’ll be using the WP reset plugin since it offers the quickest way to reset or restart your WordPress site.
It restores the site’s database to its original installation settings without modifying the files. It resets the customizations and content, or the selected preferences like the theme settings. The plugin also offers to take backup snapshots that enable 1-click restore functionality. This makes WP reset plugin quick and safe to use. Let’s get to it!
How to reset a WordPress site:
While there are other ways you could clean up your WordPress site, the shortest way is using the WP reset plugin. So, we first are going to install and set up the WP reset plugin.
Step 1: Install and Configure the WP Reset Plugin
Follow the below-mentioned steps to set up the WordPress reset plugin:
1. Navigate to your WordPress dashboard by logging into your WordPress site from the administrator account.
2. Go to the Plugins settings from the left sidebar of the WordPress dashboard. Click on Add New.
3. Search for the WP reset plugin by entering the query “WP-Reset” in the search bar. Click on Install Now, and then when it’s done hit Activate.
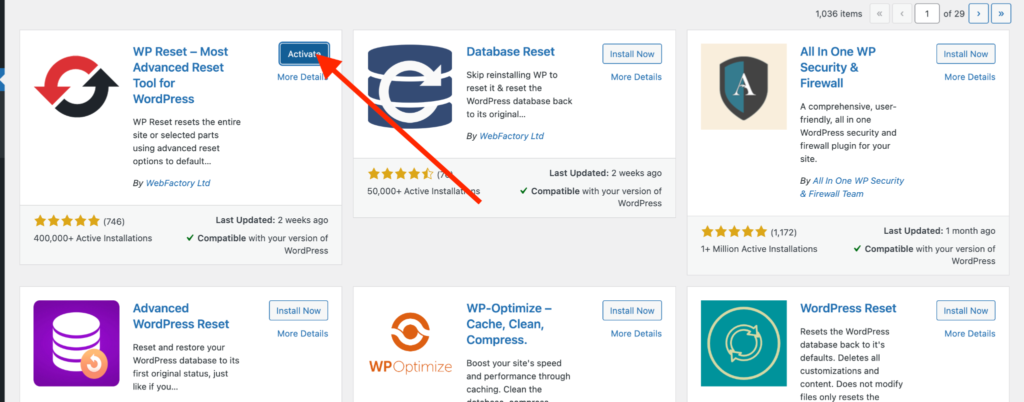
4. After the previous step, a new tool named WP Reset will be added to the Tools menu in the left sidebar of the dashboard. Click on the Tools menu and hit WP Reset.

Step 2: Reset a WordPress site using the Plugin
Before you proceed to reset your WordPress site, it is advisable to take a full backup of the site to ensure that you have the data for future use. The WP reset plugin also allows you to take a snapshot of your WordPress site. This snapshot allows you to get back to the previous state of the website if required. You must also remember that a snapshot is not the same as a full backup. Thus, we advise you to take a full backup of your site before you delete the wordpress site and it’s content.
1. After clicking on WP Reset from the Tools menu in the dashboard, you’ll see the following window. Select your preferences for the Site reset.

2. Enter “reset” in the confirmation field and hit Reset Site. Finally, click on Reset WordPress on the confirmation window.

3. You’ll see the WordPress dashboard with a success message saying, “Site has been successfully reset to default settings” from the WP reset plugin.
Other Useful Resources:
And Voila! You have now reset the WordPress site to default after following these two steps. This plugin offers an extremely quick way to reset a WordPress site. It comes in handy to completely reset your WordPress site or demo sites that you use to test or learn WordPress.
