
How To Install WordPress In cPanel

By Gowdham | February 5, 2021
WordPress is a free and open-source platform that is used to write the content on your own website. WordPress is easy to learn and nearly one million users are using WordPress as their content management system. Many beginners think that installing WordPress is a difficult thing but it is very simple to install in cPanel with one-click installers.
Steps to Install WordPress:
- Login to your cPanel account of your website.

- Search for Softaculous App Installer in the Search bar. Softaculous is one of the many one-click installers, which has a user-friendly interface.

- The Softaculous Apps Installer page will get displayed and then click on WordPress or any other CMS which you wish.
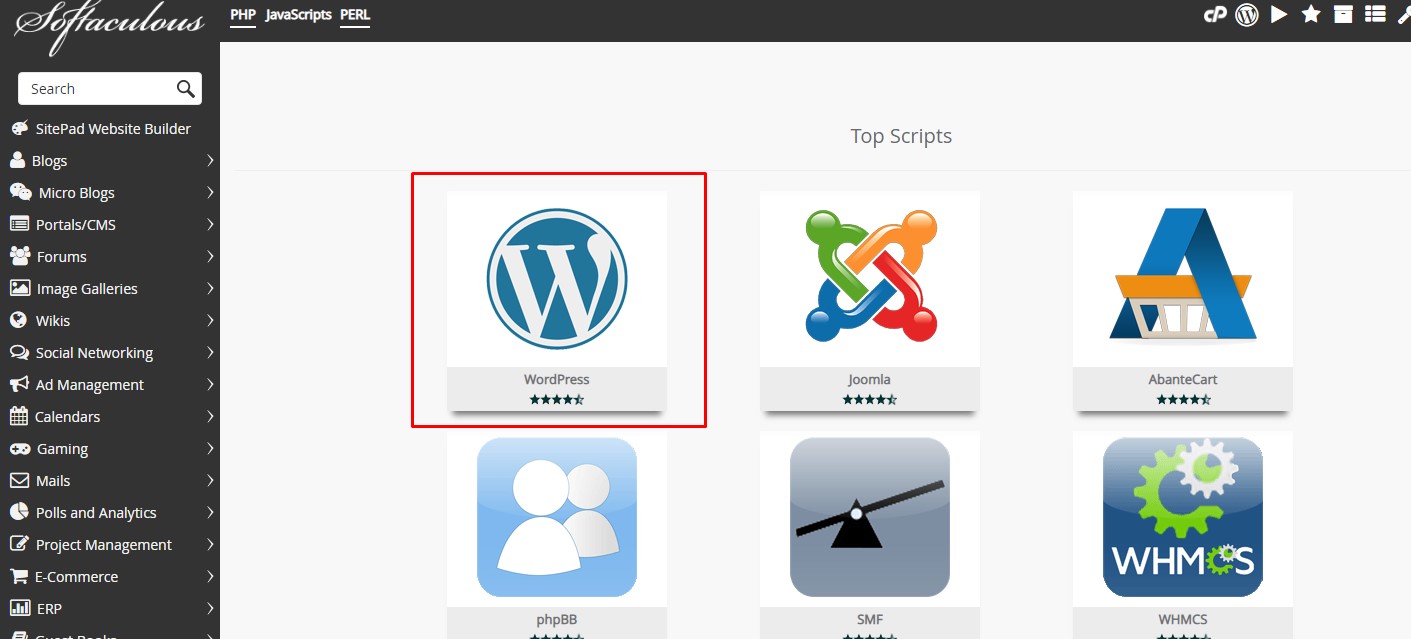
- WordPress Installation Page will open, where you have to click on “Install”.

- Choose the protocol and domain name and also make sure the directory is empty to install WordPress in the root directory.
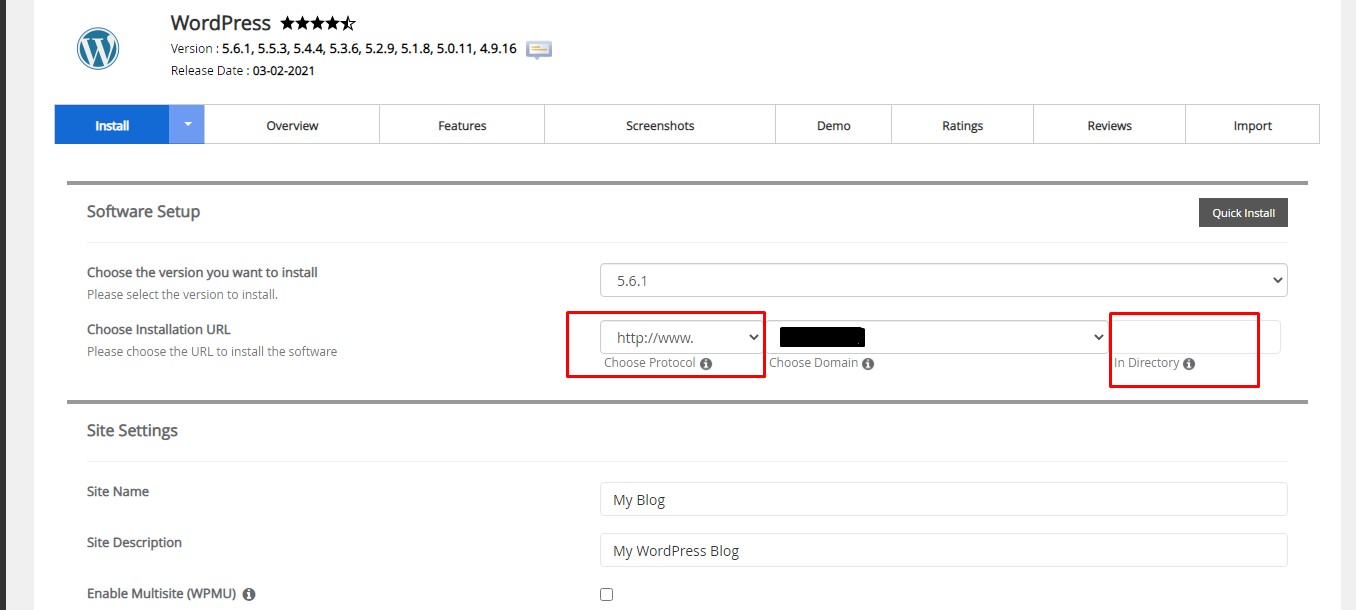
- Scroll down and set your WordPress Account Username, Password, and email address.

- If you want to install any themes from the list, you can select them. Else, Scroll down to the end of the page and click the “Install” button.
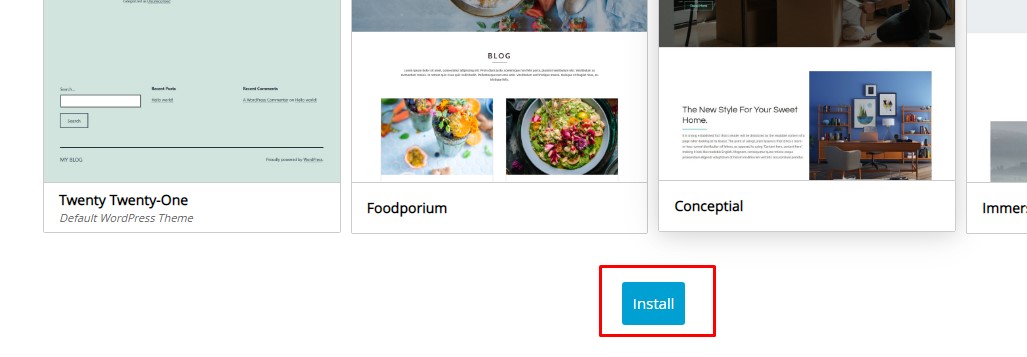
- Once you click the installation button your WordPress will be successfully installed.

Video Tutorial:
