
How to Create Subdomain in cPanel ?

By menaga | November 9, 2022
What is Domain?
A domain name is the name of a website name. It is the permanent web address of your websites on the Internet. In other words, when you buy a domain you have purchased the name for your site, but you still need to build the website itself. Website made up with a combination of the domain name and a TLD. For example, www.seekahost.in is a domain.
.in -> Top Level Domain (TLD) or extension
seekahost -> Second Level Domain.
www -> Third Level Domain.
What is Sub-Domain?
A domain name is the name of a website. It comes after “www.” in a web address. Sub Domain means the domain which is followed by the main domain. For example, google.com is the main domain and the subdomain is blog.google.com.
Why do we need a Sub-Domain?
Subdomains enable you to set up multiple websites using a single domain. Domain and a subdomain act as two different sites, they’re also tracked separately. This helps businesses serving different audiences keep better track of user data and analytics, which can be used to optimize the sites better.
Below is the step-by-step guide on how to create subdomain in cPanel.
How to create a Sub Domain in cPanel?
- Login to your cPanel with the access details.

- Search as Subdomains, then you will get the result as like the below image.

- Click on the Subdomains.
- Then it will be redirected to another page. You can see the options like Subdomain, Domain, and Document Root through which you can create subdomains easily.

- Just type your Subdomain name in the provided box and just make a click inside the document root text box. For example: I have used the created the Subdomain “test”.

- Click on Create. Then your Subdomain is created.
- To use the Subdomain, you must have to install CMS like WordPress.
Steps to Install WordPress for Subdomain:
Follow the below steps to install WordPress and use the Subdomain.
- Go to cPanel and Search Softaculous Apps Installer.
- In Softaculous, go to WordPress Installation.
- Choose your Subdomain and provide the details to Install WordPress.

- Click on Install. After the installation, your Subdomain is ready to use.
- Go to cPanel and click on the File Manager like below.
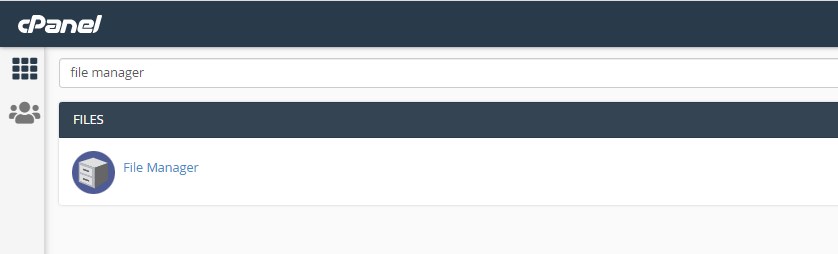
- In File Manager, Click on public_html.
- You will see the Subdomain folder like the below image.

- Finally, you have created a Subdomain and it is ready to use it.
If you are a registered user in SeekaHost and have any queries to be clarified or issues to be sorted, you can raise a ticket through the client area dashboard or email to [email protected]. For immediate interaction or guidelines, contact our support team available in LiveChat at the right bottom corner of the website.
