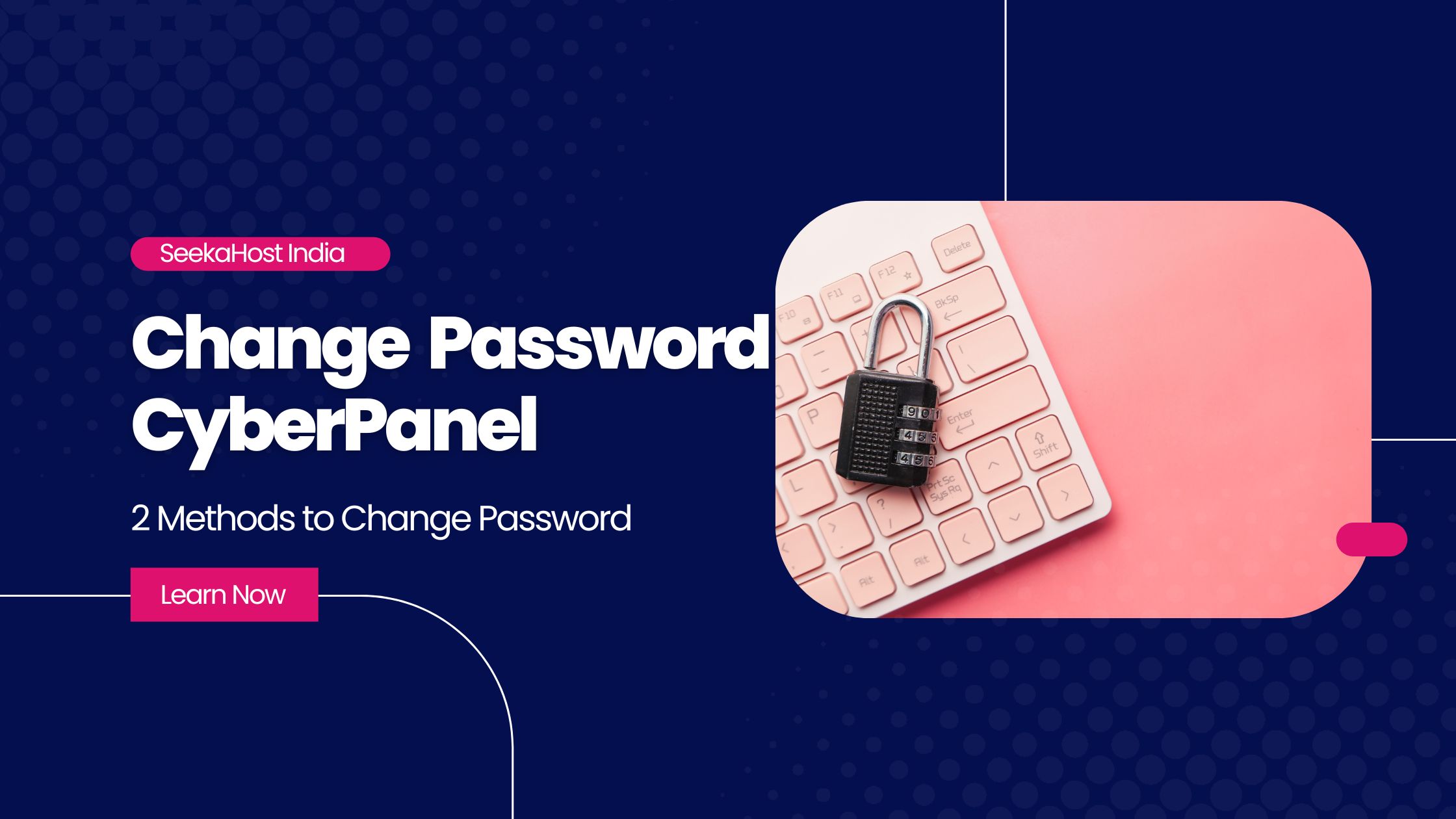
How to Change CyberPanel Password? – SeekaHost VPS Hosting

By Kathir | October 20, 2022
Change password which is what we indeed required all over the places that need or requested on that specified portal. Because nothing seems to be protectable or secure even when we made hard configurations on our end to protect the thing.
For web hosting, we try to protect the password in numerous ways like client area, mail account, domain cPanel credentials, server root password, etc.
Even if that’s the case, we have to make sure to keep a password that comprises the letters with a mixture of small and caps letters, different acceptable characters, and numbers with all these combined on a length of 12 to 16 which is best recommended.
Let’s get into the CyberPanel VPS Hosting server where we are gonna let you know how to change CyberPanel password for admin server access.
NOTE: Keep note of whatever password you change to not lose the credentials.
Change Password For admin Access of Cyber Panel VPS Hosting:
Through CyberPanel Interface
Pass 1: Open the Cyber Panel portal with the provided URL which received through the mail
Pass 2: Now you will be asked to enter the credentials provided to you to log in to the cyber panel root interface. Enter the details and click “Sign in”.
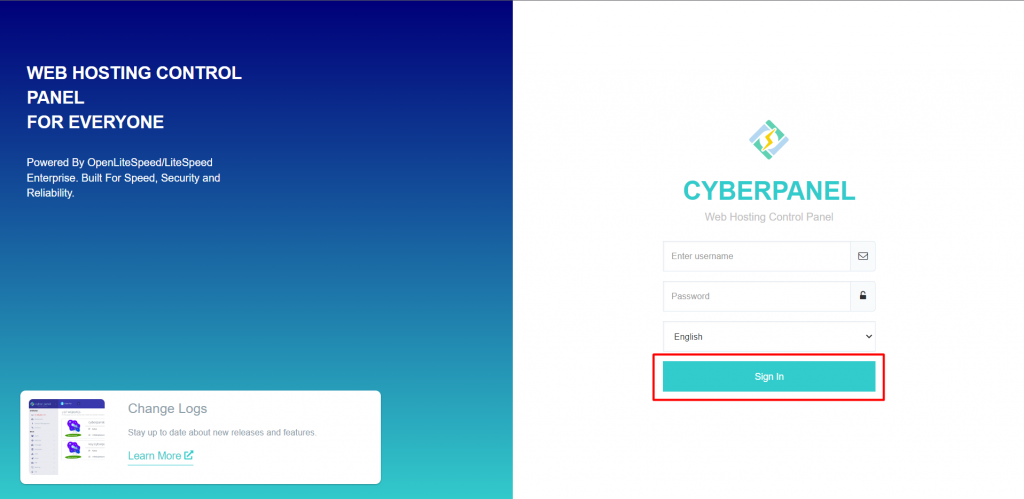
If need to change the language, choose it accordingly to your preference.
Pass 3: Once the interface is displayed, click the “user” option and then click “manage users”. Now choose “admin” from the drop-down.

Pass 4: Now mention the required details and click the “Generate” button. Once the password is generated, click “use” to update the password in the box.

If you need to enable the two-factor authentication, click the checkbox near “2FA” and install the QR code authentication app and scan the code to activate it.
So each time you try to log in to Cyber Panel, you will be requested to enter the code received in the authentication app which will make protectable of your root server.
Once everything is done, now click the “Modify user” button to change password and update.
ALSO READ: How to install WordPress in Cyberpanel
Through Command Line
Step 1: Install putty software on your computer with the OS version you have.
Step 2: The following method will help you in case you can’t be able to login to the CyberPanel dashboard then run this command on the putty with SSH or terminal to reset the password.
First, enter the username/log in which is different from the username used in the CyberPanel dashboard login. So check the login access you received in the mail.
Second, enter the password received through the same mail.

Now you will be successfully logged in to the CyberPanel.
Then, you can reset the password with the below command:
adminPass ‘your new password'.
Now enter your new password when asked. It will reset with the new password. That’s all folks.
Hope this article helps you in changing the root password and making your server more secure than before.
