
How to Setup Two-Factor Authentication in cPanel

By Arshath | November 2, 2022
In this article, you will get to know about how to enable two-factor authentication in cPanel and why we need this process. Normally, you will get a cPanel username and password to access the cPanel for every domain. But anyone with access can log in to the website cPanel with or without your knowledge.
Why do we need Two-factor authentication In cPanel? That’s the question popup at first when you read this right!
It’s natural and the Answer is Simple. To secure your access along with security code in two-step rather than only accessing with cPanel credentials. And this process is only upon your own requirement and security purpose.
How to access the cPanel for the domains?
You can access the cPanel through three methods:
Domain name – enter the domain name with TLD
IP – enter the IP allocated to the domain
Method 1: domain name/cpanel
Method 2: domain name:2083
Method 3: IP/cpanel
After entering the login page, enter the username and password sent to you for the domains and click “login”. You will be directly entered into the home page interface.
Set up Two-Factor Authentication in cPanel:
NOTE: Before starting make sure two-factor authentication is enabled on the hosting side to access the cPanel.
Step 1: Log in to cPanel as mentioned in above as you usually do.
Step 2: Search “Two-Factor Authentication” and click it.

Step 3: Now click “Setup” to configure the authentication.
Step 4: You will be assigned a default username and Key each time you set up a configuration. Download the app as suggested below,
- For Android™, iOS®, and Blackberry® — Google Authenticator™
- For Android and iOS — Duo Mobile
- For Windows® Phone — Authenticator
Step 5: Once downloaded, scan the QR code through that app and copy/note the code you get on the app.
NOTE: The code may change every time you refresh it.
Step 6: If you can’t scan the QR Code, you can configure the authentication manually by giving the account name and Key as shown below.

Step 7: Now in cPanel, enter the copied code under the Security code and click “Configure Two-Factor Authentication” to complete the process.

Step 8: After successful configuration, enter the cPanel login page for the domain, you will be requested to enter the security code as shown in the below image. Once entered the code, you can able to login into the cPanel.
Even if you change the cPanel password, it won’t affect the authentication. But avoid repetition of failed attempts to avoid any issues.
In case you want to reconfigure or remove the configuration, you can do it on the Two Factor Authentication page in cPanel.
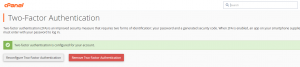
If you don’t have any WordPress installed, make sure to install WordPress and develop content then live the content.
Refer here to install the WordPress in cPanel -> https://www.seekahost.in/how-to-install-wordpress-in-cpanel/
Hope it helps you to understand how the process works and is useful.
