
How To Restore File And Directory In cPanel?

By Aslam | September 9, 2021

Lets see how to restore file and directory in cPanel with the easy steps.
We can restore our website when our files get interrupted or you lost some files while making any changes to our website. If we have the local backup of the file we can restore it on our own instead of depending on your host provider. In case you have deleted one single file accidently, you can use File and Directory Restoration to restore that individual file.
Note: Take backup of your website for safety. If anything happens, you can restore the old backup.
- Login to your website cPanel account.

- Search for the File and Directory Restoration in the search bar.

- The File and Directory Restoration page will open. In that you can the File and Directory Restoration you can see the two options:
1) By entering the file path
2) By browsing the files and directories
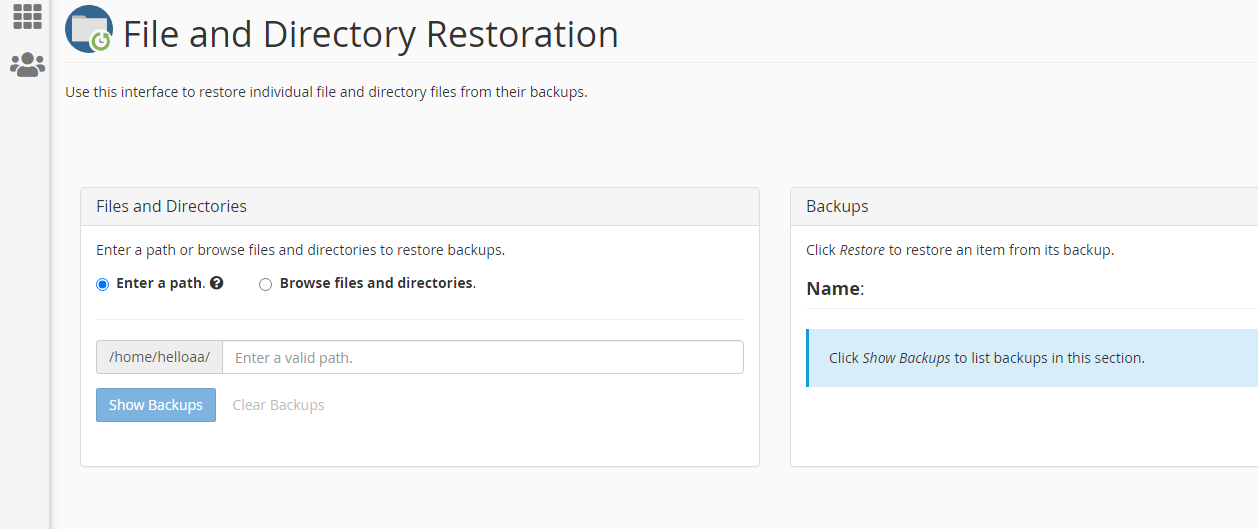
By entering the file path
In this, select the “Enter a path” and then enter the path of the file or folder you need to restore and click on “Show backup”.

- You can list the list of the backup available for the particular file. You can restore the file by clicking the “Restore” button.
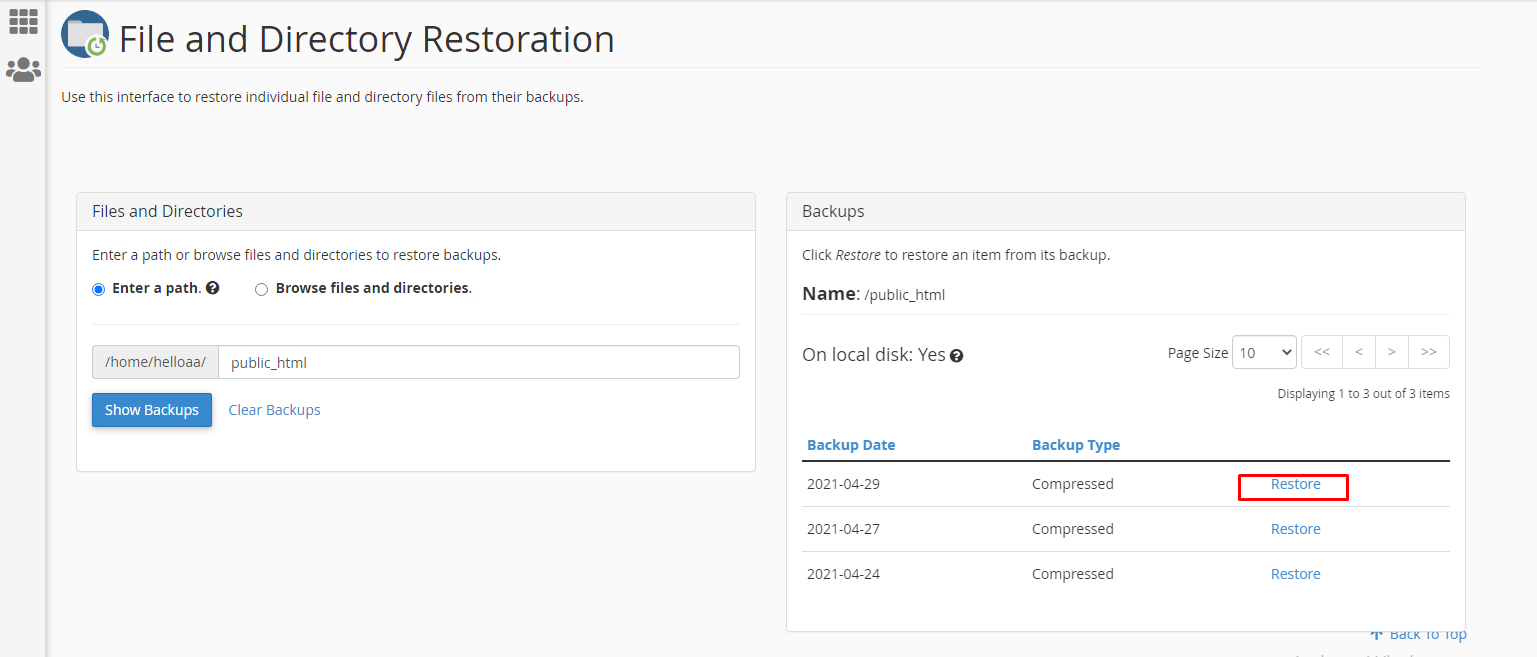
- Once you click the restore button it asks for Restore confirmation. Click on “Restore” and the restore process will be completed successfully.

By browsing the files and directories
- You can use the above method if you know the file path, if you don’t the exact path of the file you can browse it.
- Select the Browse files and directories.
- You can see the list of all the files available. Select the file or folder you want to restore then click on “Show backup”.
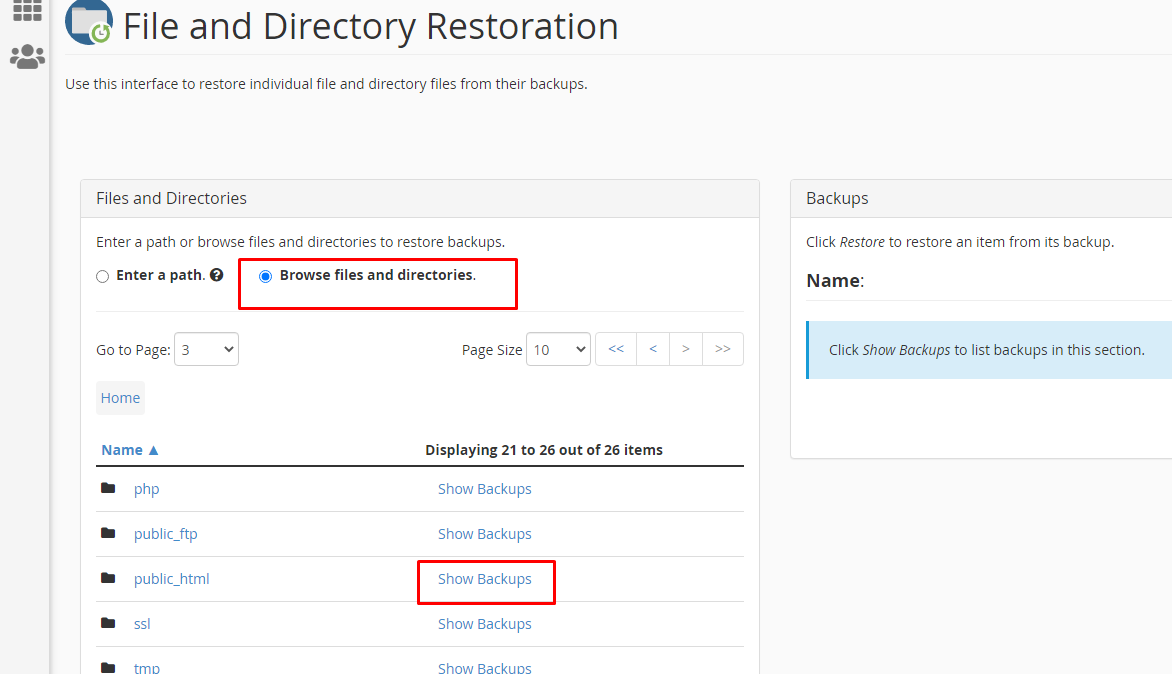
- Then, you can see the list of the available backup. You can restore the file by clicking the “Restore” button.

- Once you click the restore button it asks for Restore confirmation. Click on “Restore” and the restore process will be completed successfully.

If you are a registered user in SeekaHost and have any queries to be clarified or issues to be sorted, you can raise a ticket through client area dashboard or for immediate interaction or guidelines, contact our support team available in LiveChat at the right bottom corner of the website.
